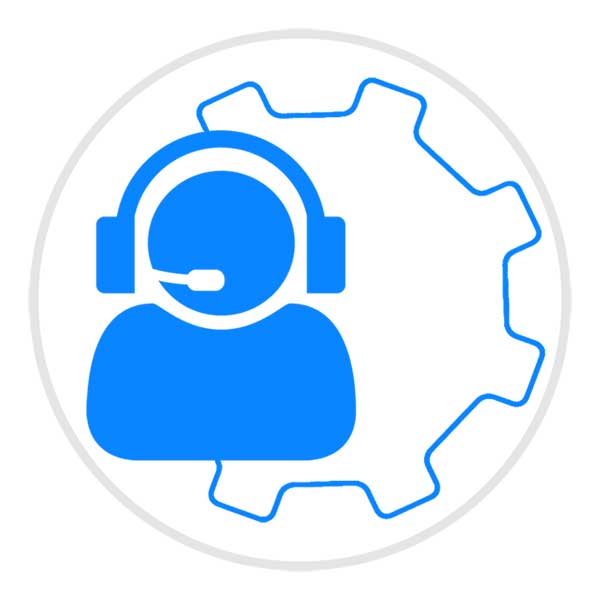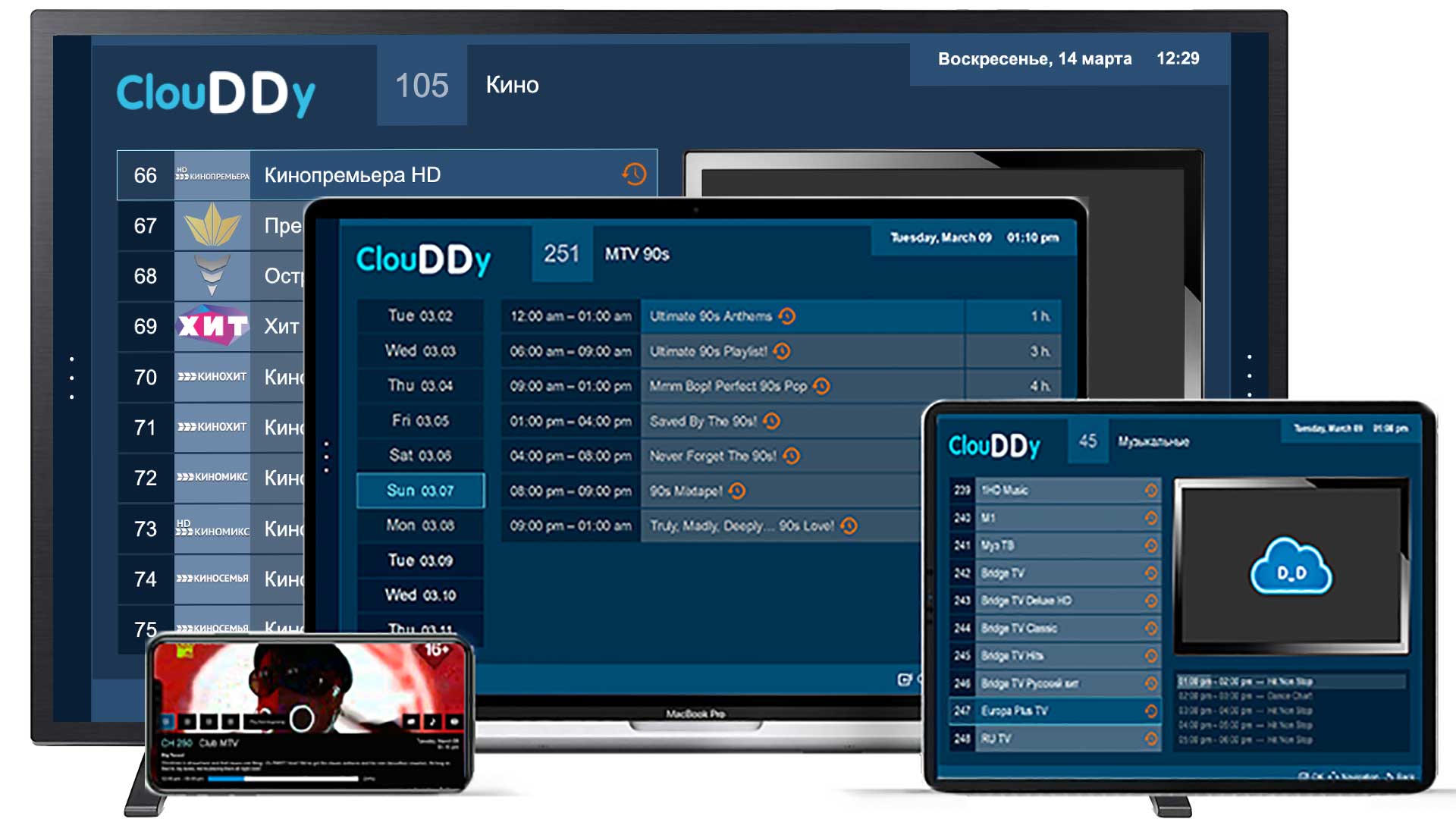
1. Что такое ClouDDy?
Облачный медиаплеер ClouDDy предназначен для комфортного просмотра телевизионных каналов на различных устройствах. Ищите виджет ClouDDy в GooglePlay и в магазинах приложений на телевизорах Samsung, LG, Philips, Sony, Toshiba, Sharp, Panasonic, TCL, Haier, AOC, BenQ, AXEN, Blaupunkt, BRÜHM, BOE, CVTE, ERGO, Hisense, Medion, Metz, Vestel, UMC. Вы можете использовать приложение ClouDDy для просмотра на компьютерах Windows и Apple, плеерах Dune HD и Mag. Для получения ссылки на загрузку плеера для этих устройств обратитесь в нашу службу поддержки
2. Первый вход в приложение ClouDDy
После установки плеера, используйте для его регистрации полученные от нас данные (email и пароль). Мы заранее настроим плеер, и Вы сразу сможете им пользоваться. Плеер ClouDDy не содержит встроенных плейлистов и для просмотра обязательно необходимо заказать подписку на пакет каналов на нашем сайте.

Эта видеоинструкция поможет Вам правильно зарегистрировать приложение
При первом входе в приложение Вы увидите сообщение с предложением выбрать язык интерфейса и Ваш часовой пояс. Правильный выбор часового пояса важен для корректного отображения программы передач. Эти настройки в любое время можно будет изменить, выбрав пункт «Главное меню»-«Настройки» в меню левой панели приложения. И не забудьте установить пароль для “взрослых” каналов, если к телевизору имеют доступ дети.

3. Главное окно приложения ClouDDy
После запуска ClouDDy Вы увидите главное окно приложения, в котором на схеме цифрами обозначено:
- Логотип приложения
- Количество каналов в выбранной категории
- Текущая категория, по которой отфильтрован список каналов
- Текущая дата и время
- Список каналов
- Окно предварительного просмотра выбранного канала
- Краткая телепрограмма выбранного канала
- Левая панель меню
- Правая панель меню
- Панель функциональных кнопок

![]() — этот значок показывает, что канал находится в списке избранных каналов.
— этот значок показывает, что канал находится в списке избранных каналов.
![]() — этот значок показывает, что для канала доступен просмотр архива.
— этот значок показывает, что для канала доступен просмотр архива.
4. Панель функциональных кнопок (10)
![]() – подтверждение действия, начало просмотра
– подтверждение действия, начало просмотра
![]() – возврат на шаг назад или выход из приложения
– возврат на шаг назад или выход из приложения
![]() – навигация по списку каналов, переход в правую или левую панель меню
– навигация по списку каналов, переход в правую или левую панель меню
Панель функциональных кнопок при просмотре на весь экран
 – приостановить просмотр. Возобновление автоматически продолжится с использованием «ТВ-архива»
– приостановить просмотр. Возобновление автоматически продолжится с использованием «ТВ-архива»
 – переключение между кнопками
– переключение между кнопками

 – перейти на одну минуту с использованием «ТВ-архива». Дублируется жестом влево или вправо по экрану.
– перейти на одну минуту с использованием «ТВ-архива». Дублируется жестом влево или вправо по экрану.
 – выход из полноэкранного режима
– выход из полноэкранного режима
 – масштабирование изображения
– масштабирование изображения
 – выбор звуковой дорожки
– выбор звуковой дорожки
 – скрыть/показать субтитры
– скрыть/показать субтитры
![]() – закрыть функционально-информационную панель
– закрыть функционально-информационную панель
5. Левая панель меню (8)
С помощью меню левой панели Вы можете изменить настройки языка интерфейса приложения, настройки часового пояса, установить или изменить пароль родительского контроля, а также получить информацию об устройстве и приложении. Из меню можно перезапустить приложение и войти в личный кабинет.

Здесь же Вы можете выбрать группу каналов для просмотра, например СПОРТ, просмотреть программу передач или в поиске найти нужную передачу. Поиск работает по всем каналам и архивам.

Пользователи сервиса Sputnik TV могут перейти в Кинозал для просмотра фильмов и сериалов из Медиатеки. Для возврата к просмотру ТВ каналов выберите пункт “Цифровое ТВ”

6. Правая панель меню (9)
Правая панель меню – это контекстное меню выбранного канала, в котором можно просмотреть программу передач канала, записи архива канала, добавить канал в избранное или установить родительский контроль на канал.

7. Просмотр передач из архива
Для просмотра передачи из архива канала нужно выбрать список телепрограммы «ТВ-гид» в меню правой панели, перейти на запись выбранной передачи и подтвердить выбор нажатием на кнопку «Выбор»

Если у Вас появились вопросы, например о том, как установить плеер на Amazon Fire TV Stick, наша служба поддержки готова помочь. Обязательно приготовьтесь сообщить номер Вашей подписки, так как поддержка доступна только тем, у кого есть действующая подписка на пакет каналов