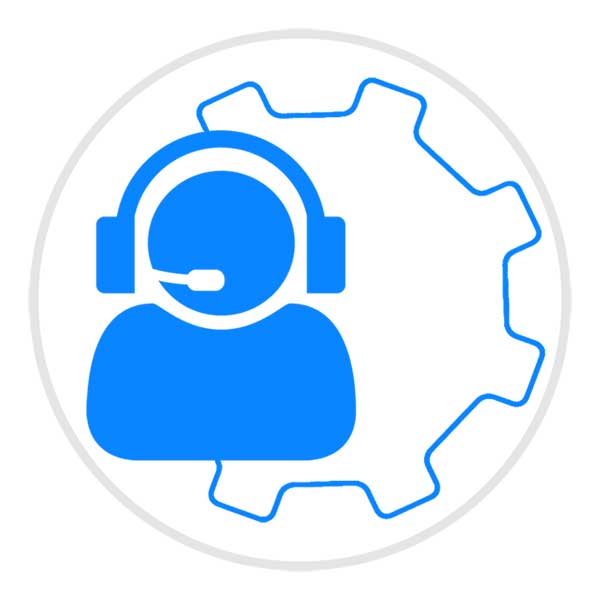Телевидение SPUTNIK TV – это возможность просмотра большого количества телевизионных каналов разных жанров в любой точке мира.
Каналы транслируются со спутников в HD, FullHD, UltraHD качестве и для их просмотра не нужны антенны, нужен только качественный Интернет.

Как смотреть на Chromecast with Google TV?
Chromecast with Google TV позволяет смотреть телевидение SPUTNIK TV в потрясающем качестве. Для просмотра установите приложение.

Возможности:
- Каналы в HD,FullHD,UltraHD (4K)
- Высокое качество трансляции
- Просмотр на различных устройствах
- Архив передач за последние 7 дней
- Таймшифт -поставьте эфир на паузу
- Большое количество серверов
- Отсутствие региональных ограничений
- Родительский контроль
- Эротические телеканалы
- Медиатека (в пакетах Full и Medium)
Для просмотра установите любое из этих приложений

ClouDDy
Как смотреть (нажмите)

Просмотр ТВ каналов и Медиатеки
- Установите ClouDDy из Play Market
- Закажите лицензию плеера
- Мы заранее настроим плеер для просмотра с Вашей подпиской или пробным абонементом.
- Откройте ClouDDy и зарегистрируйтесь с полученными от нас данными регистрации (имя пользователя и пароль)

- Инструкция по пользованию приложением

Televizo
Как смотреть (нажмите)

Просмотр ТВ каналов и Медиатеки
- Закажите в службе поддержки клиентов URL адрес для установки приложения
- Введите в программе “Downloader” полученный URL адрес и нажмите “Go”
- После установки откройте приложение
- Закажите плейлист Xtream в чате поддержки
- Добавьте плейлист в плеер
- Приступайте к просмотру
* Сайт плейера https://televizo.net

OTT Play
Как смотреть (нажмите)

Просмотр ТВ каналов и Медиатеки
- Закажите в службе поддержки клиентов URL адрес для установки приложения и файл для автонастройки
- Введите в программе “Downloader” полученный URL адрес и нажмите “Go”
- После установки откройте приложение
- Выберите язык приложения

- Выберите “Загрузить настройки”

- Вы увидите на экране код

- Сообщите нам этот код в чате техподдержки для автоматической активации просмотра или перейдите по адресу ott-play.com/swop и загрузите полученный файл настроек, используя этот код.
По независящим от нас причинам российские новостные и федеральные каналы этот плеер не показывает. Пользователям, которым эти каналы актуальны, мы рекомендуем использовать для просмотра другие плееры, например Clouddy или OTTPlayer
Установка приложения на Chromecast with Google TV
Эта инструкция поможет Вам настроить просмотр телевидения SPUTNIK TV на устройстве Chromecast with Google TV
Преимущества Chromecast with Google TV
Chromecast with Google TV — это устройство от компании Google, которое завоевывает популярность среди пользователей по всему миру благодаря компактному размеру, стильному дизайну, простому интерфейсу и доступу к целому миру приложений.
- Благодаря компактному размеру устройство удобно брать с собой в поездки. Chromecast with Google TV займёт совсем немного места.
- Chromecast with Google TV можно подключить к любой модели телевизора при наличии HDMI. Просто подсоедините шнур питания, вставьте его в один из HDMI разъемов телевизора, выберите в телевизоре правильный видеовход и следуйте указаниям на экране.
- Голосовое управление с помощью Google Assistant обеспечивает быстрый и удобный поиск нужного контента.
- Вы можете использовать все приложения Google Play в том числе Apple TV, Youtube, Netflix, DAZN и многие другие.

Установка приложения
Всего за несколько минут Вы сможете установить приложение и начать просмотр фильмов и передач сервиса Sputnik TV!
- Подключите Chromecast with Google TV к порту HDMI телевизора.
- Подключите Chromecast with Google TV к источнику электрического питания.
- После включения телевизора выберите тот канал HDMI, к которому Вы подключили Chromecast with Google TV (например HDMI 1).
- На экране появится QR код
Chromecast with Google TV можно быстро настроить с помощью утилиты Google Home. Для этого отсканируйте QR-код, который показан на экране телевизора. Chromecast выполнит всю процедуру практически без Вашего участия. Утилита Google Home понадобится, если Вы захотите использовать Google Cast на этом плеере. Для управления медиаплеером можно использовать фирменную утилиту Android TV Remote Control, которая дублирует основные функции пульта ДУ, включая голосовое управление.
Для установки аппликаций, которых нет в магазине приложений Google Play необходимо установить бесплатное приложение “Downloader” и включить на Chromecast with Google TV режим разработчика (Developer Options)
Используйте эти инструкции для установки приложений на Chromecast with Google TV.

1. С домашнего экрана Chromecast перейдите вправо в боковую панель
2. Перейдите в Настройки

3. Перейдите в Приложения

4. Перейдите вниз во Все Приложения

5. Перейдите вниз списка и выберите Показывать системные приложения

6. Найдите в списке приложение Google Play Маркет

7. Откройте приложение Google Play Маркет

8. Вы увидите главный экран Google Play

9. Воспользуйтесь поиском для поиска и установки приложения из Google Play

10. На этом видео показан весь процесс установки приложений

1. Установите из магазина приложений Google Play приложение “Downloader“

2. С домашнего экрана Chromecast перейдите вправо в боковую панель
3. Перейдите в Настройки

4. Перейдите в раздел System (Система)

5. Перейдите в раздел About (Об устройстве)

6. Перейдите в раздел Android TV OS build (Сборка ОС Android TV) в самом низу списка

7. Нажмите 7 раз на Android TV OS build (Сборка ОС Android TV) до появления уведомления о возможности активации Developer Options (раздела – Для разработчика)
8. Активируйте Developer Options
9. Вернитесь в Settings (Настройки)

10. Перейдите в Apps (Приложения)

11. Перейдите в Security & Restrictions (Безопасность и ограничения)

12. Перейдите в Unknown Sources (Неизвестные Источники)

13. Выберите приложение Downloader

14. Предоставьте ему разрешение. Должно появиться Allowed (Разрешено) под названием приложения

15. Выйдите из настроек
16. На домашнем экране перейдите в Ваши приложения
17. Перейдите до конца вправо и перейдите в “Ещё”

18. Запустите приложение Downloader

19. Перейдите и активируйте поле “Enter a URL or Search Term”

20. Для установки плеера введите адрес, который Вы можете получить в службе поддержки клиентов, и нажмите “Go”

21. Будет предложено установить приложение, нажмите на “Install”

22. После установки мы рекомендуем удалить скаченный файл, для этого нажмите на “Delete” , а затем подтвердите еще раз.

23. Нажмите кнопку “Home” на пульте управления для перехода на домашний экран

24. Теперь Вы можете запустить установленное приложение, перейдя в список приложений Ваши приложения – Ещё
25. Для быстрого запуска приложения с домашнего экрана переместите его в списке установленных приложений вверх
Возможности телевидения SPUTNIK TV

Мобильность
Возможность просмотра на различных устройствах: Smart TV, ТВ-приставке, компьютере, планшете или смартфоне

Выбор каналов
Интересные передачи, новинки и классика мирового кино, сериалы, яркие шоу, мультфильмы, спортивные соревнования

Высокое качество
Качественное изображение и звук, каналы в HD, FullHD и 4K. Смотрите фильмы и передачи в высоком разрешении.

Мультирум
Смотрите, используя один абонемент, на 3 различных устройствах в пределах одного интернет-подключения.